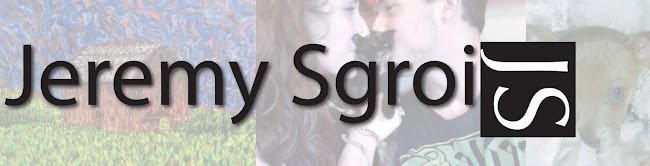PHOTOSHOP TUTORIAL LINKS
HALL GROAT II -- WWW.HALLGROAT.COM
ADOBE PHOTOSHOP
http://en.wikipedia.org/wiki/Photoshop#External_links
Getting To Know
The Work Area
Starting Adobe Photoshop and opening files
Using The Tools
Move Tool
http://www.youtube.com/watch?v=oVO5t5Ygawg
Lasso Tool
http://www.youtube.com/watch?v=9V3jwVwa8Wo&feature=related
Magic Wand Tool
http://www.youtube.com/watch?v=RuMA3-zs-K0
Crop Tool
http://www.youtube.com/watch?v=Iwp2a9ex0SQ
Spot Healing Brush
http://www.youtube.com/watch?v=DAnims63G7w&feature=related
http://www.youtube.com/watch?v=3IjvZXeh8Eo
Brush Tool
http://www.youtube.com/watch?v=tuquzhDX1kc
http://www.youtube.com/watch?v=7MzW3_SQRcU&feature=related
Clone Stamp
http://www.youtube.com/watch?v=45tI5z3PkMU
http://www.youtube.com/watch?v=4ARA9G-rqgo
Eraser Tool
http://www.youtube.com/watch?v=4RWCecPHklg
Background Eraser Tool
http://www.youtube.com/watch?v=u82_X923N5g
Paint Bucket
http://www.youtube.com/watch?v=VqTsQLUyWKU
http://www.youtube.com/watch?v=HO-RdkU0ZtY
Blur Tool
http://www.youtube.com/watch?v=FVkTOpmGJ00
Basics! Learn about the Tools Palette !!!
http://www.youtube.com/watch?v=h8xcuT48QzA
http://www.youtube.com/watch?v=aqD851MIWVo&feature=related
Viewing Images / Zooming In / Navigator Palette (upper right)
http://www.youtube.com/watch?v=IwsUsyu0d3A
Lower Left located Screen Modes / Standard Mode / Full Screen Mode / Full screen without menu bar
http://www.youtube.com/watch?v=MvbYeicZP1U
Working With Palettes
http://www.youtube.com/watch?v=ONCS2bbh4Ws
http://www.youtube.com/watch?v=gqLzkQxAlQA
Window>Documents>Cascade>Tile>New Window
Using Context Menus
Using Online Help (Go to “Help” > “Photoshop Help” )
Palette Management > Swatches >Reset Swatches>load swatches>Pantones
Layer > Palette Options
Layer >Dock Palette to the wall
Grouping and separating Palettes
Using the Info Palette
View>Show>Guides & Grids
View>Rulers
Change Ruler = Edit>Preferences >Units & Rulers
View>Snap To>Grids/Guides/Document Bounds
Type
Window>Character /Paragraph (kerning, leading, tracking, width, height, color)
Type>create warped text
http://www.youtube.com/watch?v=iPiIgENNZeo
http://www.youtube.com/watch?v=pWt8IgEOb1A&feature=related
http://www.youtube.com/watch?v=T2pVw4PPtbQ&feature=related
Checking for spelling errors (Photoshop)
Finding and replacing text (Photoshop)
Controlling hyphenation and justification
Typing on a path
http://www.youtube.com/watch?v=GCbBissAy28
Converting Type to a Path and Filling with Color
http://www.youtube.com/watch?v=St6Mx9Fz5rQ&feature=related
Adding Color to Text
http://www.youtube.com/watch?v=sJ8MMec7mV0
Working With Selections
Rectangular Marquee Tool (feather)
Elliptical Marquee Tool (feather, anti-alias)
Magic Wand >Tool Options Bar>Tolerance>Use all layers
Polygon Lasso>Tool Options Bar>Feather>anti-aliased>width>edge contrast>Frequency
Magnetic Lasso (tolerance, anti-aliased, continuous, use all layers)
Moving Selections (Move tool “v”)
Adding and Subtracting Selections
Selecting With Magnetic Lasso
Transforming A Selection
Cropping The Completed Image >Tool Options Bar>Width>Height>Resolution
Crop Tool Once Placed>Color>Opacity>Perspective
Layer Basics
Organizing Artwork on Layers
Creating A Viewing Layers
http://www.youtube.com/watch?v=F4EooYoYYTQ&feature=related
Selecting A Removing Artwork on Layer
Rearranging Layers
Changing Opacity and Mode of Layer
Adding Text
Adding A Layer Effect
Flattening and Saving Files
Painting and Editing
Painting and Filling Images With Color
Setting Up A Painting or Editing Tool
Painting Within A Selection
Eraser >Palette Options>Block>Pencil>Brush
Background eraser--separating part of image from background >limits>continuous/discontinuous / find edges
Erase to History >for removing something in small area
Magic eraser >tool works in conjunction with tolerance
Paint Bucket Tool -Filling With The Paint Bucket Tool
Using Custom Brushes
Airbrushing and Smudging
Blur/Sharpen / Smudge Tools
Creating Gradients
Creating Soft-Edge Effects
Painting With Texture
Defining A Brush
Pen Tool
Free Form Pen Tool
Add Anchor Point Tool
Delete Anchor Point Tool
Photo Retouching /Image Editing Tools
Straightening Photo
http://www.youtube.com/watch?v=wTJelX36sAk&feature=related
Curves – adjusting value and tone
http://www.youtube.com/watch?v=ORM6AZY19pw&feature=user
Airbrush Tool >Tool Options Bar>Mode>Opacity>Flow
Paintbrush/Pencil Tool>>Tool Options Bar>
Clone Stamp / Pattern Stamp Tool >Edit>Define Pattern (set at 0px feather first)
http://www.youtube.com/watch?v=45tI5z3PkMU
Art History Brush >brush size>mode>opacity>style>area>tolerance
History Tool (takes you back in time, corresponds to history palette / capture earlier effects)
Strategy For Retouching
http://www.youtube.com/watch?v=sEihHl6miJs&feature=related
Patch Tool
http://www.youtube.com/watch?v=cka2u8fElDw&feature=related
http://www.youtube.com/watch?v=BxVTRdytLUo&feature=related
Healing / Patch Tool
Resolution and Image Size
Cropping An Image
Adjusting Tonal Range
Removing Color Casts
Replacing Colors In Image
http://www.youtube.com/watch?v=jSJwUTUsNyU&feature=related
Adjusting Saturation With Sponge Tool
Adjusting Lightness With Dodge Tool
Removing Unwanted Objects
Replacing Part of An Image
Unsharp Mask Filter
Saving Image For Four Color Printing – CMYK
Masks & Channels
Working With Masks and Channels
Creating A Quick Mask
Editing A Quick Mask
Saving A Selection As A Mask
Editing A Mask
Loading A Mask As A Selection and Applying An Adjustment
Extracting An Image
Applying A Filter Effect To A Mask Selection
Creating A Gradient Mask
Applying Effects Using A Gradient Mask
Advanced Layer Techniques
Adding Guides To Align Artwork
Working With Layer Masks
Aligning Images
Aligning Layers
Creating A Clipping Group
Adding Adjustment Layers
Adding Text
Adding Multiple Layer Effects
Removing Layer Masks
Flattening A Layered Image
Creating Special Effects
Saving And Loading A Selection
Hand-Coloring Selections On A Layers
Combining and Moving Selections
Colorizing A Selection
Color Balance
Applying Filters
Combining Illustrator and Photoshop Images
Combining Artwork
Placing An Illustrator File
Distorting The Graphic To Match The Photograph
Using Blending Modes on The Graphic
Exporting The Image
Exporting Images to Other Layout Applications
Preserving Transparent Background Steps
1. Make Selection of transparent area
2. Help>Export Transparent Image
3. Save as Tiff. And preserve transparency
4. Place Image in Quark Xpress (go to “get image”)
Applying Filters
Tips for creating special effects
Improving performance with filters
Blending Modes
Normal: (Default setting) The result color is the blend color, which you can modify only by changing the opacity of the blend layer.
Dissolve: The result color is the blend color just like Normal, but as you modify the opacity of the blend layer, blend-layer pixels are removed, so you get a speckled effect nothing like Normal.
Multiply: The result color is the base color multiplied by the blend color, creating a darker color. Multiplying by black always results in black. Multiplying by white doesn't change the color. Like felt pens, each stroke deepens the color if the blend color is anything but black and white.
Screen: The result color is always lighter after multiplying the inverse of the blend and base colors. So black leaves the color unchanged while white always results in white. Think of "screening" in this context like a screen door: blocking stuff (like black flies) out.
Overlay: The result color is either Multiplied or Screened, depending on the base color. Dark base colors are Multiplied and light base colors are Screened, preserving the base highlights and shadows.
Soft Light: The result color is a lighter base color if the blend color is lighter than 50 percent gray and a darker one if it is darker. If the blend color is black or white, it only darkens or lightens the base color.
Hard Light: Like soft light, except a black blend color can end up a black result color and a white blend color can paint white. Handy for adding either shadows or highlights to an image.
Color Dodge: Brightens the base color to reflect the blend color.
Color Burn: Darkens the base color to reflect the blend color.
Darken: The result color is the darker of the base or blend colors.
Lighten: The result color is the lighter of the base and blend colors.
Difference: The result color is what's left when the brighter color is subtracted from the darker color, regardless of layer. If the blend color is white, the base color is inverted. If it's black, the base color is unchanged.
Exclusion: The result color is slightly lower contrast but similar to Difference.
Hue: The result color has the hue of the blend color and the luminance and saturation of the base color. Hue only.
Saturation: The result color has the saturation of the blend color but the hue and luminance of the base color. Saturation only.
Color: The result color has the luminance of the base color with the hue and saturation of the blend color. Gray levels are preserved while allowing them to be tinted, as in a hand-painted black-and-white image. Hue and saturation.
Luminosity: The result color has the hue and saturation of the base color but the brightness of the blend color. Brightness only.
ADDITIONAL TUTORIAL LINKS
Photoshop CS2
http://www.totaltraining.com/prod/outlines/adobe/photoshopcs2.asp
Prototype Product Packaging in Photoshop CS2
http://www.youtube.com/watch?v=ul1l3K6nVgI
Photoshop Design Poster Tutorial Clip
http://www.youtube.com/watch?v=tWtA3t2BsfM
Photoshop CS2 How to change hair colors
http://www.youtube.com/watch?v=6lrxujZMpag
Photoshop Tutorial: How to Resize an Image
http://www.youtube.com/watch?v=qu5adJfxuhw&feature=related
Archive of Various Tutorials